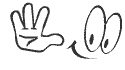Already every one knows about windows 8. This product will be available in the market on October 26th, 2012.
Today i will come with some useful shortcut keys to use in windows8. So, Please read these shortcuts and send yours feedback.
Today i will come with some useful shortcut keys to use in windows8. So, Please read these shortcuts and send yours feedback.
Win Key – toggles between Start screen and (classic) Windows desktop
Win + B – Switch to the (classic) Windows desktop, select the tray notification area
Win + C – Display Charm Bar
Win + D – Open classic Windows desktop
Win + E – Opens Windows Explorer with Computer view displayed
Win + F – Metro File browser and search tool
Win + H – If an app can “share” this will open the Share panel
Win + I – Displays Settings panel; this is contextual, enabling a change of settings for the current
app, as well as changing volume, selecting wireless networks, adjusting the brightness and shutting
down the computer
Win + J – Switches between snapped Metro applications
Win + K – Open Devices panel (alters display output options)
Win + L – Locks PC
Win + M – In desktop view, this minimizes all Windows
Win + O – For tablets and convertibles/hybrids this locks the device orientation
Win + P – Choose between available display devices
Win + Q – Opens Apps screen and search tool
Win + R – Jumps to the classic desktop and displays Run box
Win + U – Switch to the (classic) Windows desktop and launch the Ease of Access Center
Win + V – Cycles through toasts
Win + W – Displays Windows 8 Settings screen with search tool
Win + X – Opens Start menu (more on that later…)
Win + Y – Gives a temporary peek at the desktop
Win + Z – Opens the App Bar for the current Metro application
Win + Page Up / Down – Moves tiles to the left / right
Win + Tab – Opens the Metro application switcher menu, switches between applications
Win + , (comma) – Aero Peek at the desktop
Win + . (period) – Snaps the current Metro application to one side of the screen (Right side)
Win + Shift + . (period) – Snaps the current Metro application to the other side of the screen (Left
side)
Win + Space – Uses this to switch input language and keyboard layout
Win + Shift + V – Cycles through toasts in reverse order
Win + Enter – Launches Windows Narrator
Win + Arrow Keys – Switches to the classic desktop and enables Aero Snap
Ctrl + Shift + Esc – Launches Task Manager
<CTRL> + <+> - Zoom in
<CTRL> + <-> - Zoom out
Win + B – Switch to the (classic) Windows desktop, select the tray notification area
Win + C – Display Charm Bar
Win + D – Open classic Windows desktop
Win + E – Opens Windows Explorer with Computer view displayed
Win + F – Metro File browser and search tool
Win + H – If an app can “share” this will open the Share panel
Win + I – Displays Settings panel; this is contextual, enabling a change of settings for the current
app, as well as changing volume, selecting wireless networks, adjusting the brightness and shutting
down the computer
Win + J – Switches between snapped Metro applications
Win + K – Open Devices panel (alters display output options)
Win + L – Locks PC
Win + M – In desktop view, this minimizes all Windows
Win + O – For tablets and convertibles/hybrids this locks the device orientation
Win + P – Choose between available display devices
Win + Q – Opens Apps screen and search tool
Win + R – Jumps to the classic desktop and displays Run box
Win + U – Switch to the (classic) Windows desktop and launch the Ease of Access Center
Win + V – Cycles through toasts
Win + W – Displays Windows 8 Settings screen with search tool
Win + X – Opens Start menu (more on that later…)
Win + Y – Gives a temporary peek at the desktop
Win + Z – Opens the App Bar for the current Metro application
Win + Page Up / Down – Moves tiles to the left / right
Win + Tab – Opens the Metro application switcher menu, switches between applications
Win + , (comma) – Aero Peek at the desktop
Win + . (period) – Snaps the current Metro application to one side of the screen (Right side)
Win + Shift + . (period) – Snaps the current Metro application to the other side of the screen (Left
side)
Win + Space – Uses this to switch input language and keyboard layout
Win + Shift + V – Cycles through toasts in reverse order
Win + Enter – Launches Windows Narrator
Win + Arrow Keys – Switches to the classic desktop and enables Aero Snap
Ctrl + Shift + Esc – Launches Task Manager
<CTRL> + <+> - Zoom in
<CTRL> + <-> - Zoom out
 RSS Feed
RSS Feed