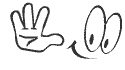Restore Task Manager, Regedit and Folder Options Disabled by Virus
All of us have been infected by virus before. Even if you have anti-virus installed, you can still be infected by a new or custom virus that is not recognized by your anti-virus. Sometimes after removing the virus completely from our system, you'll face new problems such as you can no longer bring up Windows Task Manager from CTRL+ALT+DEL. You get the error message saying "Task Manager has been disabled by your administrator".
Task Manager has been disabled by your administrator
You think that it's easy to fix this problem by going to Registry Editor but you can't! You get the error message "Registry editing has been disabled by your administrator".
Registry editing has been disabled by your administrator
Folder Options and even Show Hidden Files & Folder is disabled! How frustrating! Don't worry, here's how to restore your Windows Task Manager, Registry Editor, Folder Options and Show hidden files & folders.
This problem is most commonly caused by a virus called "Brontok". Brontok virus will make some changes to the system restrictions in order to hide itself from easy detection and also from easy cleaning.
Method 1
Click Start, Run and type this command exactly as given below: (better - Copy and paste)
Top of Form
REG add HKCU\Software\Microsoft\Windows\CurrentVersion\Policies\System /v DisableTaskMgr /t REG_DWORD /d 0 /f
Bottom of Form
Method 2
• Click Start, Run and type Regedit.exe
• Navigate to the following branch:
HKEY_CURRENT_USER \ Software \ Microsoft \ Windows \ CurrentVersion \ Policies\ System
• In the right-pane, delete the value named DisableTaskMgr
• Close Regedit.exe
Method 3:
Using Group Policy Editor - for Windows XP Professional
• Click Start, Run, type gpedit.msc and click OK.
• Navigate to this branch:
User Configuration / Administrative Templates / System / Ctrl+Alt+Delete Options / Remove Task Manager
• Double-click the Remove Task Manager option.
• Set the policy to Not Configured.
Message: "The command prompt has been disabled by your administrator"
When you attempt to run CMD.exe or a batch file, you may receive the message "The command prompt has been disabled by your administrator". This is caused by restrictions placed in Registry. DisableCMD value is set to 1 or via Group Policy. To enable Task Manager, try any of these methods:
Method 1: Using the console registry tool
Click Start, Run and type this command exactly as given below: (better - Copy and paste)
REG add HKCU\Software\Policies\Microsoft\Windows\System /v DisableCMD /t REG_DWORD /d 1 /f
Method 2: Edit the registry directly
Open Registry Editor (Regedit.exe) and navigate to:
[HKEY_CURRENT_USER\Software\Policies\Microsoft\Windows\System]
In the right-pane, double-click DisableCMD and set it's data to 0
Method 3: Using Group Policy Editor in Windows XP Professional.
Click Start, Run, type gpedit.msc and click OK.
Navigate to User Configuration \ Administrative Templates \ System
Double-click the Prevent access to the command prompt
You can then disable or set the policy to Not Configured. Disabling or setting this policy to Not Configured should solve the problem.
All of us have been infected by virus before. Even if you have anti-virus installed, you can still be infected by a new or custom virus that is not recognized by your anti-virus. Sometimes after removing the virus completely from our system, you'll face new problems such as you can no longer bring up Windows Task Manager from CTRL+ALT+DEL. You get the error message saying "Task Manager has been disabled by your administrator".
Task Manager has been disabled by your administrator
You think that it's easy to fix this problem by going to Registry Editor but you can't! You get the error message "Registry editing has been disabled by your administrator".
Registry editing has been disabled by your administrator
Folder Options and even Show Hidden Files & Folder is disabled! How frustrating! Don't worry, here's how to restore your Windows Task Manager, Registry Editor, Folder Options and Show hidden files & folders.
This problem is most commonly caused by a virus called "Brontok". Brontok virus will make some changes to the system restrictions in order to hide itself from easy detection and also from easy cleaning.
Method 1
Click Start, Run and type this command exactly as given below: (better - Copy and paste)
Top of Form
REG add HKCU\Software\Microsoft\Windows\CurrentVersion\Policies\System /v DisableTaskMgr /t REG_DWORD /d 0 /f
Bottom of Form
Method 2
• Click Start, Run and type Regedit.exe
• Navigate to the following branch:
HKEY_CURRENT_USER \ Software \ Microsoft \ Windows \ CurrentVersion \ Policies\ System
• In the right-pane, delete the value named DisableTaskMgr
• Close Regedit.exe
Method 3:
Using Group Policy Editor - for Windows XP Professional
• Click Start, Run, type gpedit.msc and click OK.
• Navigate to this branch:
User Configuration / Administrative Templates / System / Ctrl+Alt+Delete Options / Remove Task Manager
• Double-click the Remove Task Manager option.
• Set the policy to Not Configured.
Message: "The command prompt has been disabled by your administrator"
When you attempt to run CMD.exe or a batch file, you may receive the message "The command prompt has been disabled by your administrator". This is caused by restrictions placed in Registry. DisableCMD value is set to 1 or via Group Policy. To enable Task Manager, try any of these methods:
Method 1: Using the console registry tool
Click Start, Run and type this command exactly as given below: (better - Copy and paste)
REG add HKCU\Software\Policies\Microsoft\Windows\System /v DisableCMD /t REG_DWORD /d 1 /f
Method 2: Edit the registry directly
Open Registry Editor (Regedit.exe) and navigate to:
[HKEY_CURRENT_USER\Software\Policies\Microsoft\Windows\System]
In the right-pane, double-click DisableCMD and set it's data to 0
Method 3: Using Group Policy Editor in Windows XP Professional.
Click Start, Run, type gpedit.msc and click OK.
Navigate to User Configuration \ Administrative Templates \ System
Double-click the Prevent access to the command prompt
You can then disable or set the policy to Not Configured. Disabling or setting this policy to Not Configured should solve the problem.